
Przed niespełna dwoma miesiącami Microsoft wprowadził na rynek nową wersję systemu operacyjnego dla komputerów osobistych - Windows 8. Jedną z bardziej interesujących funkcji w Windows 8 jest kliencki hypervisor - Client Hyper-V. Nową funkcjonalnością powinny zainteresować się osoby, które do tej pory na potrzeby wirtualizacji pod kontrolą systemu klienckiego wykorzystywały Windows Virtual PC, VirtualBox czy VMware Player. Przyjrzyjmy się zatem nowemu narzędziu do wirtualizacji.
Microsoft zrezygnował z rozwoju Windows Virtual PC (narzędzia mającego dość ograniczone możliwości w stosunku do rozwiązań konkurencyjnych) i skupił się na rozwoju jednej platformy, dostępnej dla Windows 8 i Windows Server 2012.
Nie, do tekstu nie wkradł się chochlik. Client Hyper-V wprowadzony do Windows 8, bazuje na HyperV 3.0 wprowadzonym wraz z najnowszą wersją serwerowego Windowsa. Z oczywistych względów, kliencki Hyper-V został pozbawiony części zaawansowanych funkcji dedykowanych rozbudowanym środowiskom.
Client Hyper-V jest równie wydajny i funkcjonalny jak platforma serwerowa, a co istotne interfejs zarządzający w obu wersjach jest identyczny. Client Hyper-V w Windows 8 pozwala na jednoczesne uruchamianie wielu maszyn wirtualnych z systemami 32- i 64-bitowymi.
Wymagania systemowe i sprzętowe
Wymagania Client Hyper-V:
• Windows 8 Pro lub Windows 8 Enterprise w wersjach 64-bit
• Sprzętowe wsparcie dla wirtualizacji:
- procesor zgodny z technologią Intel VT lub AMD-V
- wsparcie dla funkcji SLAT (Second Level Address Translation) czyli translacji adresów drugiego poziomu
- wsparcie dla DEP (Data Execution Prevention) czyli uniemożliwienie wykonywania kodu z segmentu danych
• Minimum 4 GB RAM
Należy się upewnić, że sprzętowe wspomaganie wirtualizacji jest włączone w BIOS-ie. W zależności od producenta płyty głównej aktywować można wszystkie funkcje z poziomu jednej opcji np. Virtualization Enabled. Często jednak poszczególne parametry należy aktywować osobno np. DEP (bit XD dla procesorów Intel lub bit NX dla procesorów AMD).
Second Level Address Translation
Istotną funkcją w powyższym zestawieniu jest SLAT, gdyż nie wszystkie procesory oferujące sprzętową obsługę wirtualizacji (Intel VT / AMD-V) ją wspierają.
SLAT jest wymagany tylko w wypadku Hyper-V w wersji klienckiej. W Windows Server 2012 można uruchomić Hyper-V na serwerach z procesorami bez obsługi SLAT. Dlaczego? Dzięki SLAT system może działać nieco wydajniej.
Można sobie zatem zadać pytanie dlaczego deweloperzy Microsoft wymagają pozornie wydajniejszego podsystemu sprzętowego w środowisku klienckim niż w środowisku serwerowym?
Otóż w środowisku serwerowym z reguły serwer z rolą Hyper-V obsługuje jedynie hypervisor, natomiast na komputerach klienckich poza wirtualizacją często równolegle pracują aplikacje wymagające dużej wydajności środowiska. I by tę wydajność utrzymać na odpowiednim poziomie wprowadzono opisywane wymaganie.
Jak sprawdzić czy nasz komputer oferuje wsparcie wirtualizacji na wymaganym poziomie?
Jednym ze sposobów jest wydanie z poziomu wiersza poleceń komendy:
systeminfo.exe /fo list
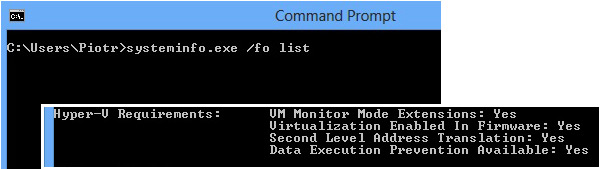
Jeśli wśród wyświetlonych informacji dla Hyper-V Requirements: VM Monitor Mode Extension, Virtualization Enabled In Firmware, Second Level Address Translation oraz Data Execution Prevention Available znajduje się z potwierdzenie - Yes - to można przystąpić do instalacji Hyper-V.